
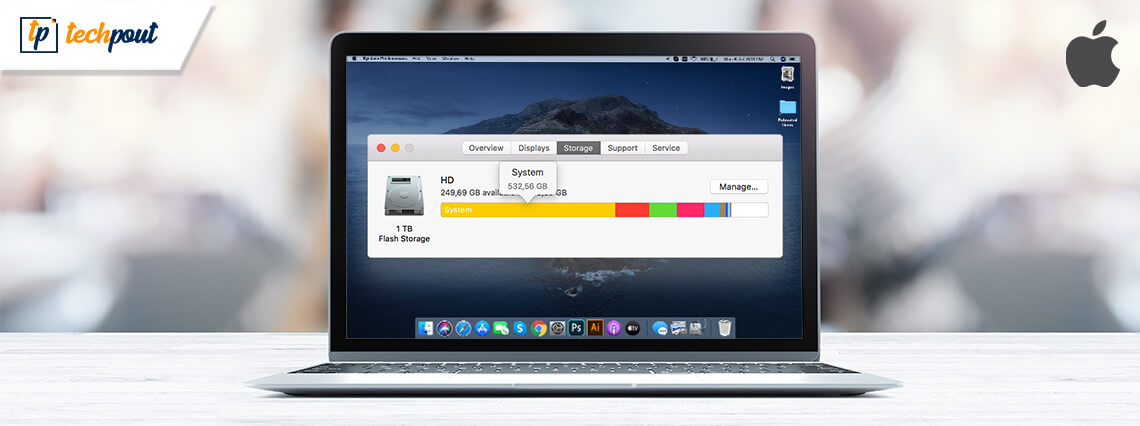
Especially look for outdated files, since the system might need the more recent ones… Since the Other category includes temporary files and system files, it’s a good idea to go over each of them and remove these files manually if they are no longer needed. Review the files and remove them if they are not needed.Now, depending on what you've selected in the latter step, input a file size or file type.Click on the “Other” dropdown menu and pick a search attribute, such as File Size or File extension.Press the Command + F keys to invoke the Find command.What can be done, though, is the shrinking of this kind of storage space by using any of the following methods: Remove Files Manually It may sound odd, but the ‘Other’ category cannot be removed from your Mac, simply because of how macOS identifies files. With this option active, macOS will automatically remove any watched iTunes movies and TV shows, download only recent attachments or opt to not automatically download attachments, and any unneeded cached content across systems and devices. The purgeable category only appears after the user has turned on “Optimize Mac Storage”. This label is not to be confused with ‘Other’, as it is disk space that the system can automatically make available when it is running out of storage. Then there is another category called ‘purgeable’, which appears in macOS Sierra and later.
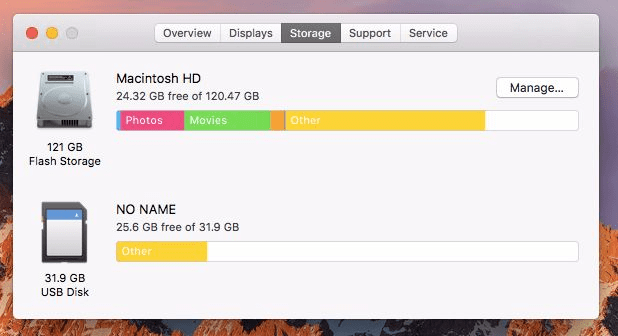

This can also include PDF, PSD, and DOC files, as well as any temporary files and caches. These include files such as disk images or archives, data stored by apps (such as Contacts and Calendars), and app plug-ins or extensions. This category contains files that the system doesn't recognize as belonging to any specific category. Here macOS will display a colored ‘storage bar’ with each segment representing an estimate of the storage used by a category of files: system, applications, photos, backups, and the like.īut then there is a category you might find confusing: ‘Other’. If you are looking to understand what might be eating up space on your startup disk, there is an easy way to find that out: just hit the Apple menu > About This Mac, and then the Storage tab.


 0 kommentar(er)
0 kommentar(er)
